文章编号: 000145478
如何对指纹读取器和安全软件问题进行故障处理和解决
摘要: 本文包含有关如何对戴尔计算机上的指纹读取器和安全软件问题进行故障处理和解决的信息。
文章内容
症状
目录:
如果指纹读取器无法正常工作,根据您遇到的设置、登录或其他问题,有几种可能的解决方法。
原因
- 硬件问题,例如传感器上有划痕或扫描仪上有油脂或灰尘
- 设备驱动程序损坏
- 芯片组固件,如果您最近从 Microsoft 重新安装了 Windows,请务必更新计算机的芯片组固件。
- 设置不正确,Windows Hello 可能未正确配置。
- 损坏的系统文件可能会使您无法使用指纹读取器。
- 指纹读取器软件或其他软件冲突会导致 Windows 指纹无法正常工作问题。
解决方案
验证您的计算机是否包含指纹读取器。请查看您的戴尔计算机的说明文件,以确定指纹读取器的位置。
指纹读取器可能位于掌托、键盘、电源按钮上等位置。
Vostro 成就 5502 电源按钮上的指纹读取器
Latitude 12 7202 背板上的指纹读取器
Latitude 5410 电源按钮上的指纹读取器
Latitude E5470 掌托上的指纹读取器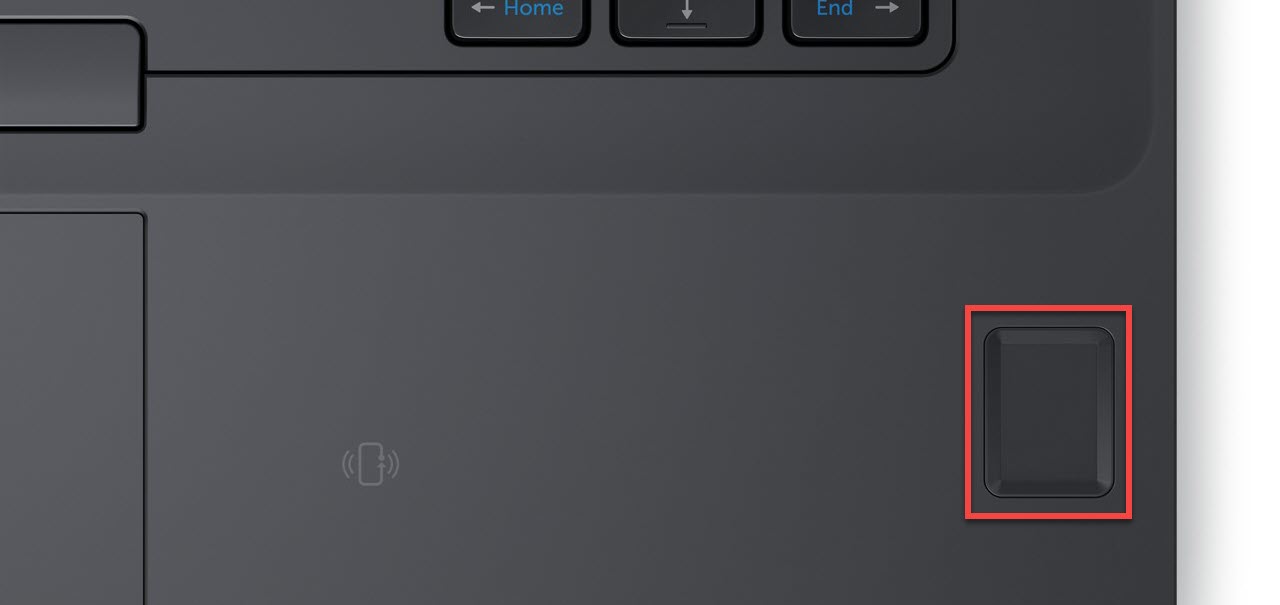
戴尔 MS819 鼠标上的指纹读取器
只需重新启动即可立即解决很多问题。重新启动计算机可以清除内存 (RAM) 并确保关闭所有已启动的错误进程和服务。
重新启动计算机会关闭计算机上正在运行的所有应用程序和软件。其中包括在任务栏中运行的应用程序和在后台运行的服务。
如果指纹读取器问题仍然存在,请转至下一步并执行硬重置。
要执行硬重置,请执行以下步骤:
- 关闭计算机。按住电源按钮 10 秒钟。
- 断开交流适配器或电源线与计算机的连接,然后卸下电池(适用于带可拆卸电池的戴尔笔记本电脑)。
提醒:对于带有不可拆卸电池的戴尔笔记本电脑,请参阅如何重置实时时钟 (RTC) 以恢复戴尔笔记本电脑。对于带有可拆卸电池的戴尔笔记本电脑,请参阅戴尔笔记本电脑的文档,了解安全卸下电池的分步说明。提醒:在部分戴尔 Latitude 笔记本电脑上,请尝试使用强制 ePSA 方法从开机自检或启动故障中恢复笔记本电脑。了解如何在戴尔 Latitude PC 上使用强制性 ePSA 从开机自检或启动故障中恢复。
- 除了键盘和鼠标之外,断开 USB 驱动器、打印机、网络摄像头和介质卡 (SD/xD) 等所有不必要设备的连接。
- 按住电源按钮 15 至 20 秒钟以释放残余电量。
- 连接电源线(适用于戴尔台式机)、交流适配器和电池(适用于戴尔笔记本电脑)。
- 打开计算机。
- 尝试使用指纹读取器登录 Windows。如果指纹读取器问题未解决,请转至下一步并更新 BIOS 和设备驱动程序。
Dell Technologies 推荐您将设备驱动程序和 BIOS 更新包括在计划更新周期内。设备驱动程序和 BIOS 更新可能包含一些功能增强或改进(硬件和软件),有助于让系统软件保持最新,与其他计算机模块保持兼容并提高稳定性。
- 下载并安装最新的 BIOS 或 UEFI 更新。请参阅我们的戴尔 BIOS 更新指南。
- 下载并安装最新的设备驱动程序。了解如何下载并安装戴尔驱动程序。如果指纹读取器位于非戴尔设备上(如鼠标、键盘或指纹扫描仪),请访问设备制造商网站以获取最新的驱动程序。
- 安装最新的驱动程序后,重新启动计算机并尝试使用指纹读取器登录 Windows。
如果指纹读取器问题未解决,请转至下一步并运行 Windows 硬件和设备疑难解答。
Windows 11 和 Windows 10 包含许多疑难解答,可帮助您解决各种计算机问题。您可以运行 硬件和设备疑难解答,
以便让 Windows 扫描和解决计算机指纹读取器的任何常见问题。
在 Windows 中运行 Hardware and Devices 故障诊断程序:
- 按 Windows 标识 + R 键打开 Run(“运行”)对话框。
- 键入
msdt.exe -id DeviceDiagnostic然后按 Enter 键。 - 在硬件和设备窗口中,单击下一步。
- 等待 Windows 诊断计算机问题。如果检测到任何问题,请按照屏幕上的说明应用建议的修复。
- 重新启动计算机并尝试使用指纹读取器登录 Windows。
如果指纹读取器问题未解决,请转至下一步并运行指纹读取器的硬件诊断测试。
要确定指纹读取器是否遇到硬件问题,请运行硬件诊断测试。
- 转至 https://www.dell.com/support/home/home/index/fingerprintreader
- 按屏幕上的说明完成硬件测试。
提醒:如果未在计算机上安装 SupportAssist,请按照提示来下载并安装 SupportAssist。
- 如果硬件测试通过,请重新启动计算机并尝试使用指纹读取器登录 Windows。
- 如果硬件测试失败,请联系戴尔技术支持,以获取您所在区域的维修选项。
如果硬件测试通过,但指纹读取器问题未解决,请转至下一步并安装最新的 Windows 更新。
Windows 更新可以通过多种方式支持您的 Windows 操作系统。Windows 更新可以解决特定问题,防止受到恶意攻击,甚至是向操作系统添加新功能。
要在 Windows 11、Windows 10 或 Windows 8 (8.1) 中下载并安装最新的 Windows 更新,请执行这些步骤:
- 在 Windows 中,搜索并打开检查更新。
- 在 Windows 更新下,单击检查更新或立即下载。
- 下载并安装更新后,重新启动计算机。
- 尝试使用指纹读取器登录 Windows。
如果指纹读取器问题未解决,请转至下一步并在 Windows 中执行系统还原。
系统还原是一个集成 Windows 工具,旨在保护和修复操作系统。当您的计算机出现问题时,应使用系统恢复,然后再将计算机恢复为出厂默认设置。
了解如何在 Microsoft Windows 中使用系统还原。
执行系统还原后,重新启动计算机并尝试使用指纹读取器登录 Windows。
如果指纹读取器问题未解决,请转至下一步,尝试在 Windows 中创建新用户帐户。
当前用户帐户的问题也可能导致某些 Windows 功能失效。当您的用户帐户文件损坏时,通常会发生这种情况。如果您怀疑是这种情况,则可以创建并切换到新的用户帐户以解决问题。
要创建新用户帐户:
- 在 Windows 中,搜索并打开其他用户。
- 在其他用户下,单击添加帐户。
- 在 Microsoft 帐户窗口中,单击 我没有此人的登录信息 ,然后按照屏幕上的说明创建新的用户帐户。
- 为新用户帐户设置 Windows Hello 指纹登录,并验证是否可以使用指纹登录。
- 如果指纹登录工作正常,请继续使用新用户帐户并将您的个人文件复制到新用户帐户。
如果指纹问题未解决,请转至下一步并重置或重新安装 Windows。
如果上述故障处理步骤无法解决问题,则可以尝试最后一种办法,将计算机恢复为出厂默认设置。
戴尔计算机设计为保留少量硬盘空间用于重新安装操作系统。此方法是将计算机还原为出厂状态的最简单方法。恢复过程会删除 PC 中的所有用户数据,因此在开始此过程之前,务必备份所有文件。
其他信息
其他指纹读取器问题
无法使用指纹读取器登录 (Windows Hello)
如果您无法使用 Windows Hello 指纹读取器登录,请尝试以下步骤以重置 Windows Hello 设置。- 在 Windows 中,搜索并打开登录选项。
- 在 Windows Hello 指纹下,单击设置。
- 按照屏幕上的说明设置指纹读取器。
- 按 Windows 标识 + L 键将 Windows 锁屏,并确认 Windows 锁屏界面上显示指纹读取器登录选项,然后登录 Windows。
- 如果指纹登录选项不可用,请运行 Windows 更新。在 Windows 中,搜索并打开检查更新。Windows 会自动下载并安装可用更新。
- 重复步骤 1 至 4 以再次设置指纹读取器。
无法设置指纹读取器
如果您无法设置指纹读取器,请尝试以下步骤。- 在 Windows 中,搜索并打开登录选项
- 如果 Windows Hello 指纹下有设置按钮,请单击设置,然后按照屏幕上的说明进行操作。如果设置按钮不可用,请转至下一步。
- 在 Windows 中,搜索并打开设备管理器
- 单击生物识别设备旁边的箭头以展开类别。验证指纹读取器是否可用。
- 如果指纹读取器不可用,请单击未知设备旁边的箭头,以查看指纹读取器是否列在该类别中。如果设备管理器中未列出指纹读取器,请尝试上面列出的指纹读取器故障处理步骤。
故障处理和其他指纹读取器问题
下文提供对指纹读取器问题进行故障处理和解决的一般指导原则:
对 Dell Encryption 问题进行故障处理
以下文章提供有关对 Dell Encryption 的问题进行故障处理的说明:
对安全软件的特定问题进行故障处理
下文提供有关对安全软件的特定问题进行故障处理和解决的说明:
- Symantec Endpoint Encryption 和 Samsung 自加密、固态驱动器 (SED)
- 在启用了BitLocker的戴尔系统上更新BIOS
- 当BitLocker停止接受恢复密钥时,如何对其解除锁定
- Dell Encryption Enterprise/Dell Encryption Personal Protected Endpoint 上的 BAD_SYSTEM_CONFIG_INFO 或 SESSION3_INITIALIZATION_FAILURE 错误
- 在自加密硬盘上安装绝对加密管理器
安全性
加密
推荐的文章
以下是您可能会感兴趣的与此主题相关的一些推荐文章。
- DigitalPersona 指纹套件
- 如何下载并安装适用于您的计算机的指纹读取器驱动程序,然后使用 Windows Hello 注册或删除指纹
- 如何在Windows 10中配置Windows Hello以用于生物识别扫描仪
 在我们的 安全和防病毒 页面上获取保护您的系统/数据的一般信息和指导。
在我们的 安全和防病毒 页面上获取保护您的系统/数据的一般信息和指导。
文章属性
受影响的产品
Dell Encryption, Dell Protected Workspace, Dell Threat Defense, Dell Endpoint Security Suite Pro, Dell Endpoint Security Suite Enterprise
上次发布日期
03 4月 2024
版本
18
文章类型
Solution